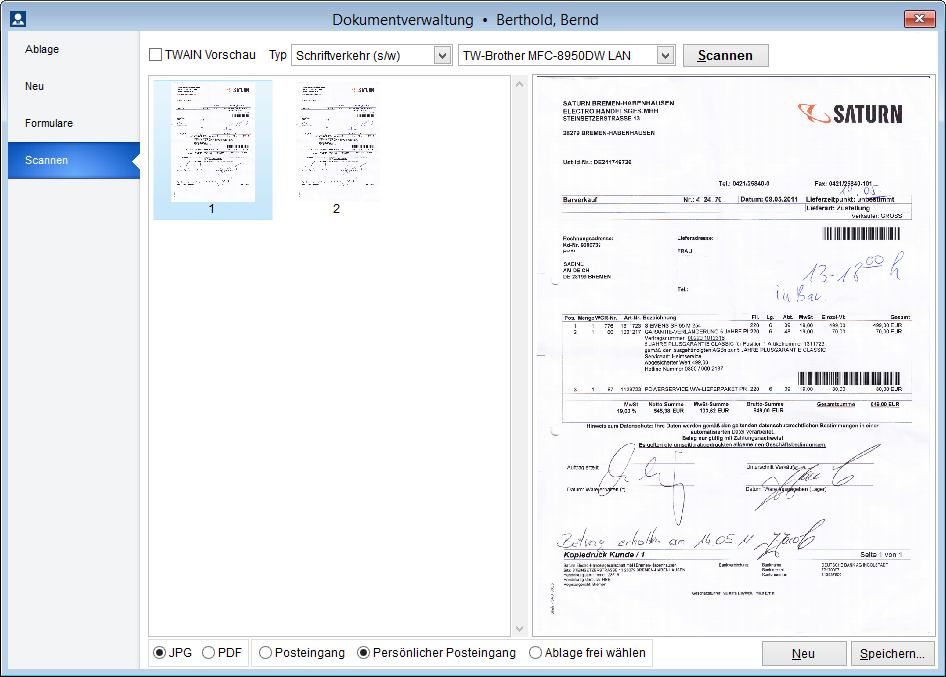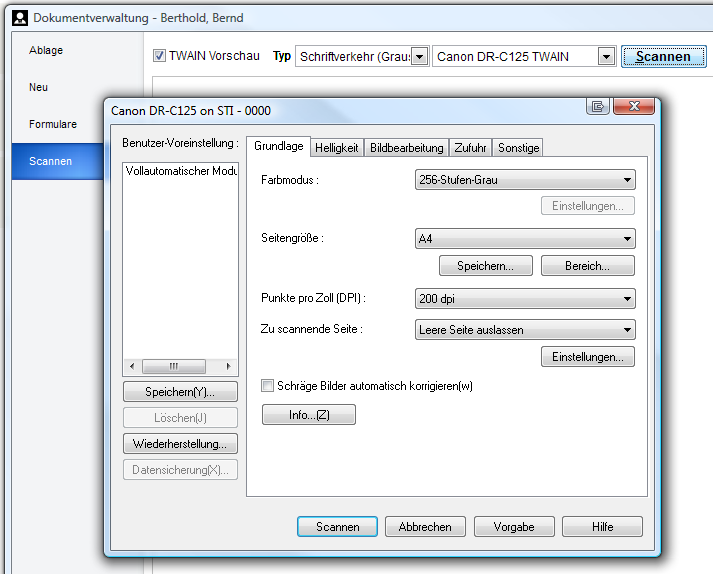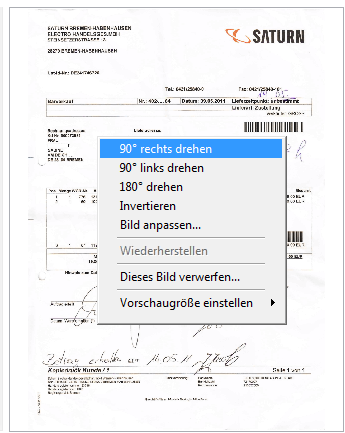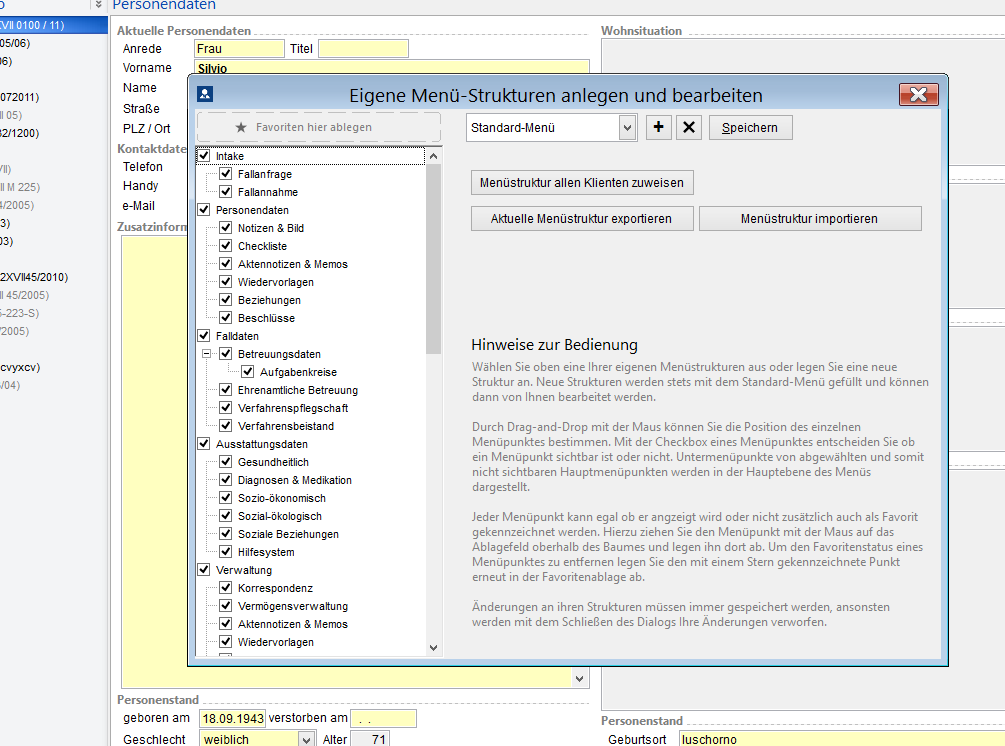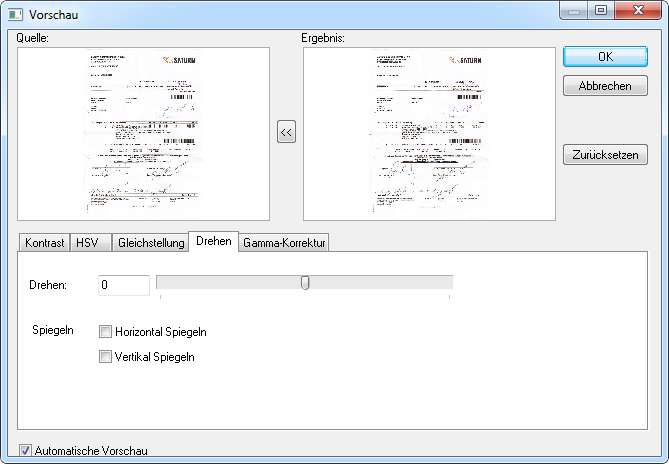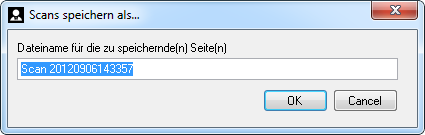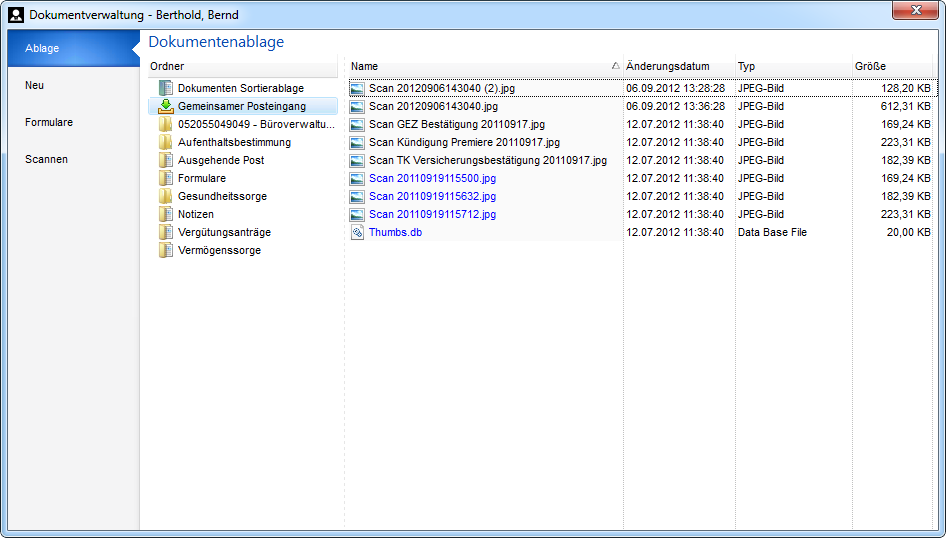Scanfunktion
Die Scanfunktion der BdB at work Dokumentverwaltung
Mit dieser Funktion können Sie ein vollständiges Archiv aller Dokumente einer betreuten Person erzeugen. Die Funktion eignet sich zum Einlesen wichtiger eingehender Schreiben, Bescheide und anderer Dokumente, wie zum Beispiel des Betreuungsausweises.
Zur Nutzung der Scanfunktion benötigen Sie einen TWAIN- oder WIA-kompatiblen Scanner. Dieser Scanner muss korrekt an Ihren Computer angeschlossen und mit einem aktuellen Treiber versehen sein.
Klicken Sie auf den Button „Scannen“, um einen Dialog zu öffnen, mit dem Sie eines oder mehrere Dokumente in Ihren PC übertragen können. In diesem Dialog können Sie den gesamten Vorgang des Scannens eines oder mehrerer Dokumente steuern, sowie – falls erforderlich – die Nachbearbeitung der Dokumente vornehmen.
Ein Scanvorgang kann wahlweise unter der Kontrolle von BdB at work oder unter Ihrer eigenen Kontrolle ausgeführt werden. Grundsätzlich benötigen Sie die TWAIN Vorschau nur dann, wenn Sie zum Beispiel die Bildgröße oder die Helligkeit während des Scanvorgangs anpassen wollen, oder Ihr TWAIN-Scannertreiber nicht alle von BdB at work genutzten TWAIN-Ansteuerungen unterstützt.
Eine Beschreibung der TWAIN Vorschau und der Möglichkeiten der Bedienung kann an dieser Stelle nicht erfolgen, da sowohl das Aussehen, als auch die zur Verfügung gestellten Funktionen und deren Bedienung bei jedem Scanner-Modell unterschiedlich sind. Weitere Informationen zur Bedienung des TWAIN Vorschau Dialogs erhalten Sie in der zu Ihrem Scanner mitgelieferten Dokumentation.
Für den Fall, dass Sie ohne TWAIN-Vorschau arbeiten, können Sie zwischen drei verschiedenen Scan-Typen wählen, die sich in der Auflösung und in der Anzahl der verwendeten Farben unterscheiden. Alle vorgegebenen Scan-Typen sind so gestaltet, dass Sie dem vorgesehenen Verwendungszweck angepasst und in der Menge des benötigten Speicherplatzes optimiert sind.
Schriftverkehr (s/w)
Ist geeignet, um eingegangene Standardbriefe in die Dokumentablage zu übertragen. Der Scanvorgang findet in schwarz/weiß mit einer Auflösung von 200 DPI statt.
Schriftverkehr (Graustufen)
Sollte verwendet werden, wenn das eingegangene Dokument Grafiken oder Bilder enthält. Das Dokument wird mit 256 Graustufen eingelesen. Auch hier findet der Scanvorgang mit 200 DPI statt.
Farbfoto
Der Scanvorgang findet in dieser Einstellung in Farbe statt, die Auflösung ist zur Reduzierung des notwendigen Speicherplatzes auf 100 DPI reduziert.
Falls an Ihrem Computer mehrere Scanner angeschlossen sind (zum Beispiel ein Flachbettscanner und ein Multifunktionsdrucker), können Sie hier wählen, welcher der angeschlossenen Scanner angesteuert werden soll Falls kein Scanner verfügbar ist oder keiner der angeschlossenen Scanner die geforderte Schnittstelle besitzt, ist die Auswahl leer, und Sie können keinen Scanvorgang starten.
Der Scanvorgang wird durch einen Druck auf den Button „Scannen“ gestartet. Die Verarbeitung dauert je nach verwendetem Scanner und Dokumenttyp einige Sekunden. Möglicherweise vergehen beim ersten Scanvorgang einige zusätzliche Sekunden, die der Scanner benötigt, um die verwendeten Leuchtmittel aufzuwärmen.
Nach Abschluss des Vorgangs wird Ihnen eine kleine Vorschau des gescannten Dokumentes angezeigt. Bei Bedarf können die eingescannten Dokumente noch bearbeitet werden.
Die Bildbearbeitungsfunktionen rufen Sie über ein Kontextmenü auf, welches erscheint, wenn Sie mit der rechten Maustaste auf das Bild klicken. Es stehen einige direkte abrufbare Funktionen und ein umfangreicher Bearbeitungsdialog zur Verfügung.
Drehen
Dreht das gescannte Bild um hundertachtzig Grad, oder um neunzig Grad in die angegebene Richtung. Bei der Ausführung dieser Operationen gehen keine Bildinformationen verloren.
Invertieren
Dient zum Invertieren des Bildes. Dabei werden vormals weiße Bereiche schwarz und schwarze Bereiche weiß, falls es sich um ein Schwarz/weiß-Dokument handelt. Bei farbigen Dokumenten wird jede Farbe durch ihre Komplementärfarbe ersetzt.
Bild anpassen…
Erweiterte Bearbeitungsmöglichkeiten werden in einem gesonderten Dialog bereitgestellt, der eine unmittelbare Vorschau auf alle Ihre Einstellungen erlaubt. Auf mehreren Reitern haben Sie die folgenden Möglichkeiten der Beeinflussung:
- Helligkeit und Kontrast
- Farbton und Sättigung
- Farben austauschen
- Histogramm und Gleichstellung
- Drehen um beliebige Winkel
- Spiegelungen
- Gammakorrektur
Wiederherstellen
Hiermit verwerfen Sie alle seit dem Scanvorgang ausgeführten Än
derungen an der Bilddatei und erhalten so wieder die Originaldatei,
ohne das Dokument erneut einscannen zu müssen.
Die in der Kontextmenü-Auswahl „Bild anpassen“ zur Verfügung gestellten Funktionen orientieren sich an der üblichen Bedienungsweise von Bildbearbeitungsprogrammen.
Im Vorschaubereich Quelle wird zunächst eine kleine Vorschau des originalen Bildes angezeigt. Im Vorschaubereich Ergebnis wird eine kleine Vorschau der Auswirkungen angezeigt. Zwischen den einzelnen Bearbeitungsschritten haben Sie die Möglichkeit, die bisher vorgenommenen Änderungen auf das Original zu übertragen. Dadurch wird der Vorschaubereich Quelle durch die aktuellen Änderungen ersetzt. Danach können Sie mit den weiteren Funktionen weitere Bearbeitungen vornehmen, die sich jetzt auf das neue Quellbild beziehen. So haben Sie die Möglichkeit, nacheinander zum Beispiel die Helligkeit und anschließend darauf basierend die Farbsättigung einzustellen, oder eine Drehung des Bildes vorzunehmen. Mit dem Button „OK“ übernehmen Sie alle Einstellungen. Die vorgenommenen Änderungen werden daraufhin im Scannerdialog angezeigt.
Kontrast
Auf diesem Reiter können Sie mit zwei getrennten Schiebereglern die Helligkeit und den Kontrast des Bildes einstellen. Wahlweise ist die Eingabe von Werten im Bereich von –100 bis +100 möglich.
HSV-Modell
Hier stellen Sie Farbton, Sättigung und Helligkeit eines Bildes ein. Verwenden Sie zum Beispiel einen Wert von 0 für die Sättigungseinstellung, um ein Farbdokument in Graustufen umzuwandeln. Die Felder Grundfarbe und Neue Farbe dienen zum flexiblen Austausch bestimmter Farbwerte. So können Sie zum Beispiel ein rotstichiges Bild so anpassen, dass dieser Farbton nicht mehr so stark hervortritt.
Gleichstellung
Experimentieren Sie mit der Anpassung der Schwellwerte für die verschiedenen Farbkanäle, indem Sie die dunkelgrauen Markierungen in den Ecken des Histogramms verschieben.
Drehen
An dieser Stelle können Sie das Bild um beliebige Winkel drehen. So können Sie zum Beispiel ausgleichen, wenn Sie ein Dokument versehentlich schief eingescannt haben.
Gamma
Die Gammakorrektur bietet meistens die beste Möglichkeit, um den Helligkeitswert eines Bildes anzupassen. Die Ergebnisse sind vielfach besser, als diese mit der Einstellung von Helligkeit und Kontrast möglich sind. Zusätzlich kann diese Einstellung für jeden Farbkanal getrennt vorgenommen werden.
Im Scannerdialog wird auch das gleichzeitige Einscannen mehrerer Dokumente ermöglicht. Falls Sie einen Scanner besitzen, der über einen integrierten Einzelblatteinzug verfügt, werden mehrere Seiten automatisch in mehrere Bilder aufgeteilt.
Bei mehreren eingelesenen Seiten werden auf der linken Seite mehrere Vorschaubilder angezeigt. Sie können durch die Liste mit den Pfeilen oberhalb und unterhalb der Liste scrollen und ein beliebiges der bereits eingescannten Bilder anklicken, um dieses in der größeren Vorschau zum Bearbeiten anzuzeigen.
Im Kontextmenü der Vorschau haben Sie die Möglichkeit, die Größe der Vorschaubilder in drei Stufen anzupassen. Bei einer kleineren Darstellung können Sie mehrere Vorschaubilder gleichzeitig am Bildschirm sehen.
Falls mehrere Dokumente in das Scannerfenster eingelesen wurden, können diese nur gemeinsam abgespeichert werden. BdB at work verteilt automatisch zu dem von Ihnen eingegebenen Dateinamen eine fortlaufende Seitennummerierung, die an den Dateinamen angehängt wird. In der Standardeinstellung werden eingescannte Dokumente als Bilddatei im JPG-Format auf der Festplatte abgelegt. Vor der Speicherung können Sie wählen, dass die Bilddateien zu einem PDF-Dokument zusammengefasst werden sollen. In diesem Fall werden alle Bilder eines Vorgangs in einem einzigen PDF-Dokument eingebettet. Dieses Format hat den Vorteil, dass PDF-Dokumente auch im E-Mail-Verkehr generell als sicher betrachtet werden und so auch zur Versendung an Behörden genutzt werden können. Nachteilig ist beim PDF-Format hingegen, dass es sich nicht als einfache Anlage in Microsoft Word-Dokumenten eignet. Eine Nutzung des Anlage-Platzhalters in BdB at work Dokumentvorlagen ist nur mit JPG Bildern möglich. Sie sollten sich somit entsprechend dem häufigsten Verwendungszweck für eine Speicherform entscheiden.
Unmittelbar nach dem Schließen des Scanner-Fensters werden die eingescannten Bilddateien oder das erzeugte PDF in der Dokumentablage angezeigt. Eine in der Dokumentablage gespeicherte Bilddatei kann mit einem Doppelklick geöffnet werden. Zur Anzeige der Datei wird diejenige Software genutzt, die zur Anzeige von Bilddateien auf Ihrem Computer installiert ist. Falls Sie keine besondere Software installiert haben, wird die Windows Bild- und Faxanzeige verwendet.
Ein besonderer Vorteil der Speicherung von eingescannten Dateien in der Dokumentablage eines Klienten ist die Möglichkeit, solche Dokumente automatisch als Anhang mit eigenen Briefen zu kombinieren.
Zur Einbindung gescannter Dokumente in eine Dokumentvorlage wird ein spezieller Plazuhalter zur Verfügung gestellt: #anlage#
Falls in einem Dokument dar Platzhalter #anlage# vorkommt, so werden Sie vor der Erstellung des Dokuments gebeten, Dokumente als Anlage auszuwählen. Während der Erstellung öffnet sich ein Dialog, in dem Sie eine oder auch mehrere Anlagen auswählen können.
| Diese Möglichkeit ist nur nutzbar, wenn Sie die eingescannten Dokumente als JPG-Datei ablegen. Falls Sie ein Dokument oder mehrere Dokumente als PDF-Datei speichern, können diese nicht mehr an Schriftverkehr angehängt werden. |
Falls Sie mehrere Dokumente auswählen, wird für jede Anlage eine neue Seite verwendet. Alle Dokumente werden in alphabethischer Reihenfolge an der Stelle im Dokument eingefügt, an der Sie der Platzhalter #anlage# verwendet haben. Es ist problemlos möglich später im Dokument weiteren Text oder auch weitere Anlagen anzuhängen. Falls der Platzhalter #anlage# mehrfach verwendet wird, wird auch der Auswahldialog für die Anlagen mehrfach angezeigt.
Der Platzhalter #anlage# unterstützt einen optionalen Parameter, mit dem Sie den Dateinamen der einzufügenden Datei direkt angeben können. Falls Sie dies tun, teilen Sie der Software auf diesem Weg mit, welche Datei eingefügt werden soll, und die Anzeige eines Auswahldialogs ist nicht mehr notwendig: #anlage:dateiname#
Die elektronische Erzeugung und Versendung von Dokumenten gewinnt immer mehr an Bedeutung. Hierzu kann Ihre Unterschrift über spezielle Platzhaltzer automatisch in das fertige Dokument eingefügt werden.
Für jeden Mitarbeiter kann eine Unterschrift eingescannt werden, die dann am Ende eines Briefes automatisch eingesetzt werden soll. Hierzu werden drei Platzhalter bereitgestellt, welche jeweils die Unterschrift des Hauptbetreuers, des Vertreters bzw. des dritten Betreuers in das Dokument einfügen.
#u-anlage:unterschrift.jpg#
#v-anlage:unterschrift.jpg#
#w-anlage:unterschrift.jpg#
Selbstverständlich kann der Dateiname auch anders lauten, wenn eine entsprechend benannte Datei zum Einfügen vorliegt.
Da jedem unterschiedlichen Nutzer der Software ein eindeutiges Kurzzeichen – sowohl in der Benutzerverwaltung als auch in den Betreuerkontaktdaten – zugeordnet sein muss, kann BdB at work die für den angemeldeten Nutzer gespeicherte Unterschrift eindeutig finden, wenn diese in einem gleichnamigen Unterverzeichnis des gemeinsamen Verteilt-Ordners gespeichert sind.
In einer Standardinstallation liegen die persönlichen Anlagenordner der Benutzer unterhalb von C:\AT WORK\SHARED\ANLAGEN\. So hat der Benutzer „Hans Mustermann“ mit dem Kurzzeichen „HM“ seinen persönlichen Anlageordner auf C:\AT WORK\SHARED\ANLAGEN\HM\ .
Die Ordner werden nicht automatisch von BdB at work verwaltet und angelegt. Falls Sie also Unterschriften oder andere persönliche Anlagen verwenden wollen, so müssen die Ordner entsprechend der tatsächlich vergebenen Kurzzeichen manuell mit Hilfe des Windows-Explorers erstellt werden.
In der Dokumentvorlage verwenden Sie z.B. den Platzhalter #u-anlage:unterschrift#, das dafür sorgen soll, dass unabhängig vom angemeldeten Benutzer die Unterschrift des Hauptbetreuers in das fertige Dokument eingesetzt werden soll.
Der Dateiname der Bilddatei, die in das Dokument eingefügt werden soll, muss dabei in jedem Fall unterschrift.jpg lauten, da innerhalb des Platzhalters genau dieser Dateiname angegeben ist.
Mehrere gleichlautende Dateien werden dadurch unterschieden, dass diese in unterschiedlichen Ordnern – die jeweils nach dem Kurzzeichen des Betreuers benannt sind – abgelegt sind. Eine Verwechslungsgefahr ist also nicht gegeben.
Das Einscannen von Dokumenten kann sehr viel Speicherplatz auf Ihrem Computer verbrauchen. Auch wenn das Dokument, das Sie mit Hilfe Ihres Scanners in den PC übertragen, nur aus Text besteht, so müssen die Daten nach einem Scanvorgang dennoch als Bilddatei abgespeichert werden.
Solche Dateien verbrauchen wesentlich mehr Platz als normale Textdokumente. Eine normale Textseite, die Sie mit Ihrer Textverarbeitung geschrieben haben, verbraucht im Durchschnitt ca. 50 KByte Speicher auf der Festplatte. Eine eingescannte Seite dagegen bis zu 1 MByte. Sie müssen also mit dem 20fachen Speicherbedarf rechnen.
Bei heute üblichen Größen von Festplatten stellt dies sicher noch kein Problem dar. Auf einer 100 GByte großen Festplatte können Sie so 100.000 Dokumente einscannen und auf der Platte abspeichern.
Problematisch ist eher die Sicherung der Daten. Eine so große Datenmenge lässt sich mit konventionellen Verfahren nicht mehr speichern. Selbst aktuelle DVD-Brenner können maximal 8 GByte speichern. Für diese Datenmenge müssen Sie mit einer Sicherungsdauer von mindestens 10 Minuten rechnen.
Tipp 1Scannen Sie Dokumente nicht in Farbe. Farbige Dateien verbrauchen den dreifachen Speicherplatz gegenüber einfarbigen Scans. In der Regel benötigen Sie die zusätzlichen Informationen, die aus einer farbig gescannten Datei erhalten werden können, nicht.
Tipp 2Scannen Sie in der geringst möglichen Auflösung. Eine Verdopplung der Scanauflösung vervierfacht den notwendigen Speicherplatz für das Dokument. Beim Faxen eines Dokuments in der besten Einstellung werden 200 dpi (Dots per Inch – Punkte pro Zoll) verwendet. Diese Auflösung reicht sowohl für den Ausdruck einer Kopie, als auch zur originalgetreuen Darstellung auf dem Bildschirm.
Tipp 3Wenn Sie die Möglichkeiten des Scannens sehr intensiv nutzen, wird die Datensicherung zwangsläufig umfangreicher und mehr Zeit in Anspruch nehmen. Im Bereich Datensicherung des Kapitels Administration finden Sie nützliche Hinweise um den Speicherbedarf und die benötigte Zeit für die Datensicherung zu beeinflussen.