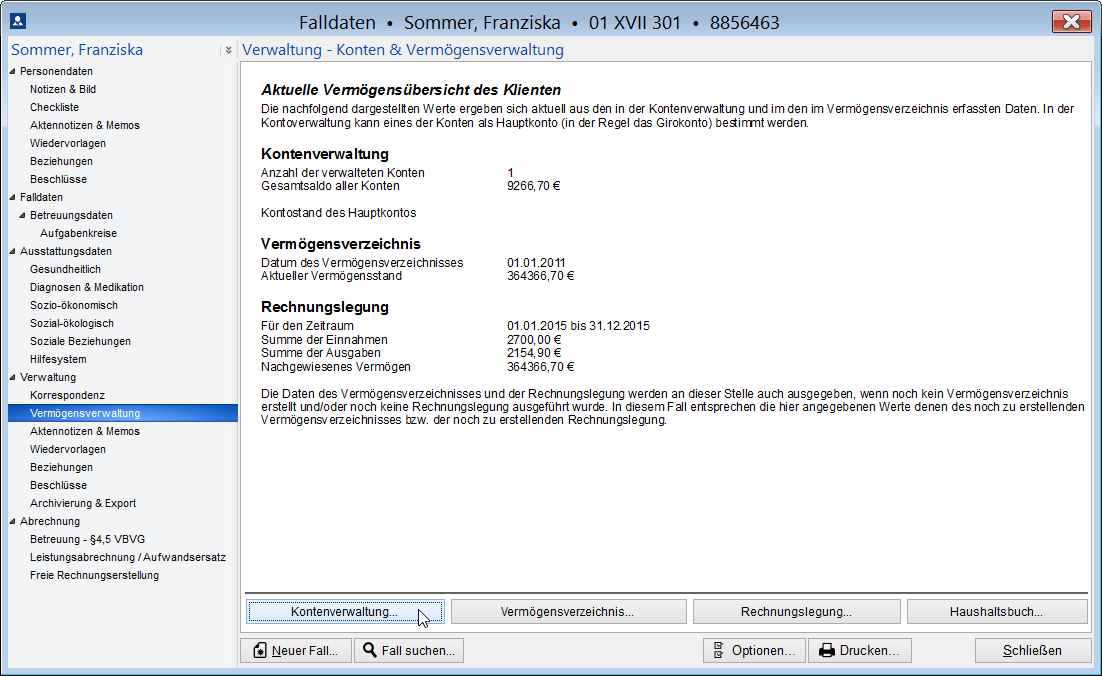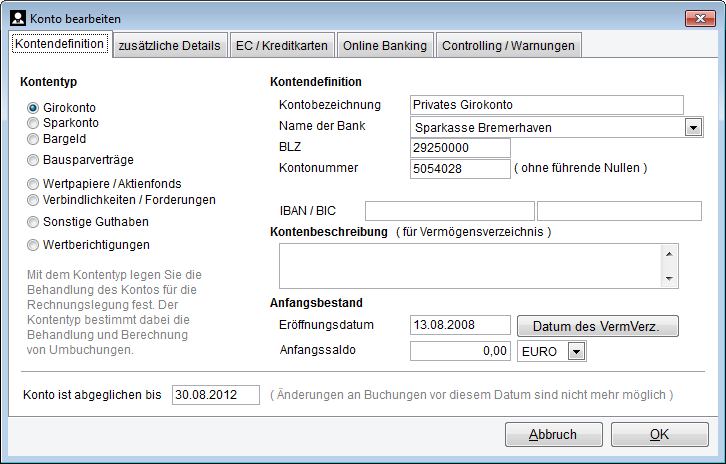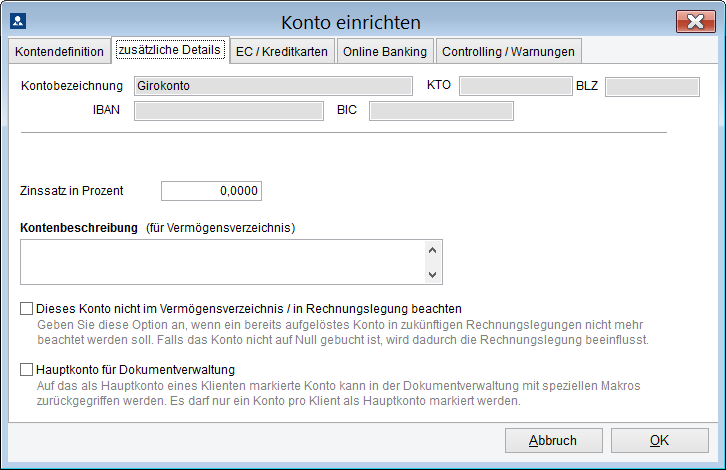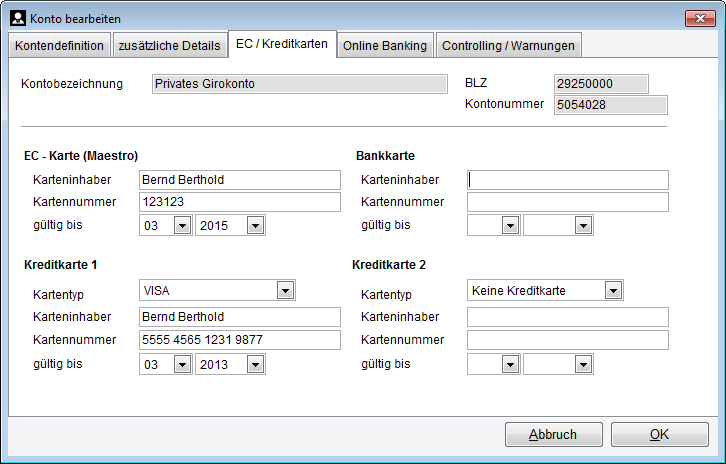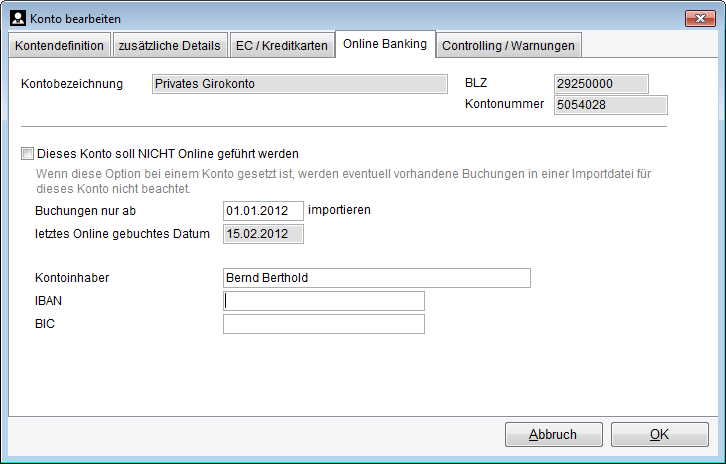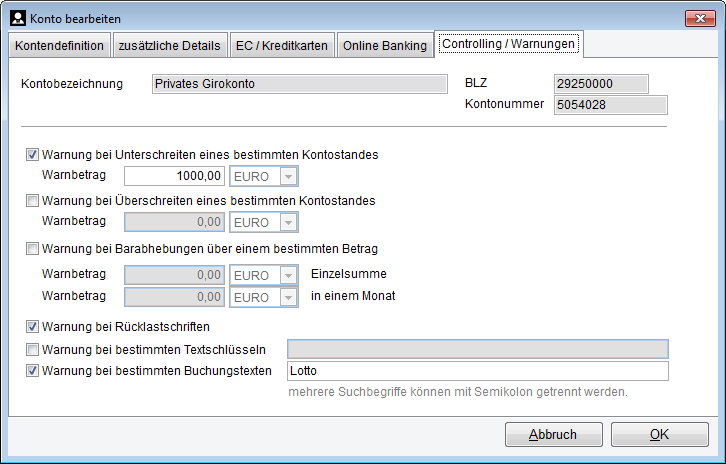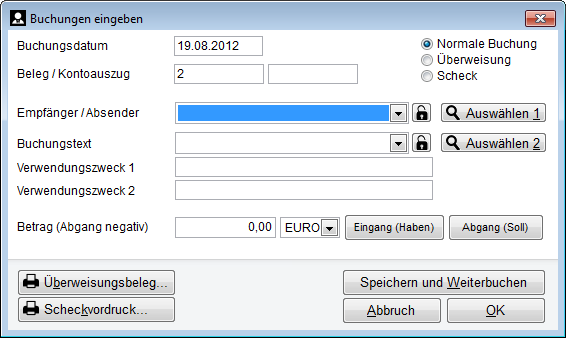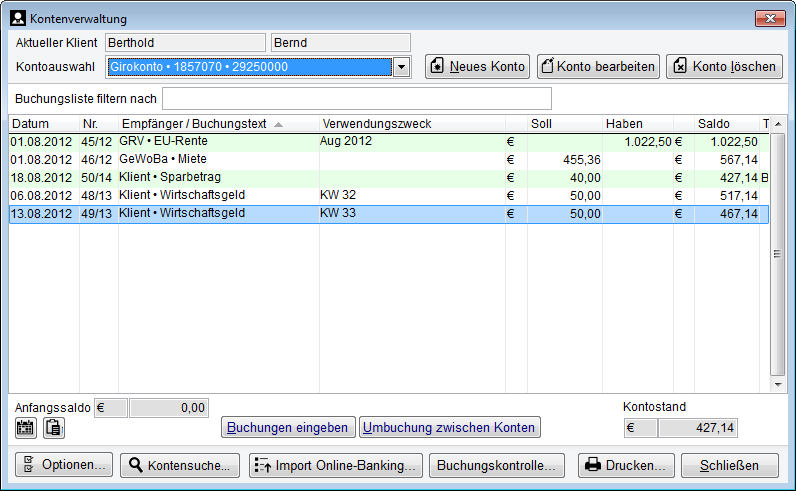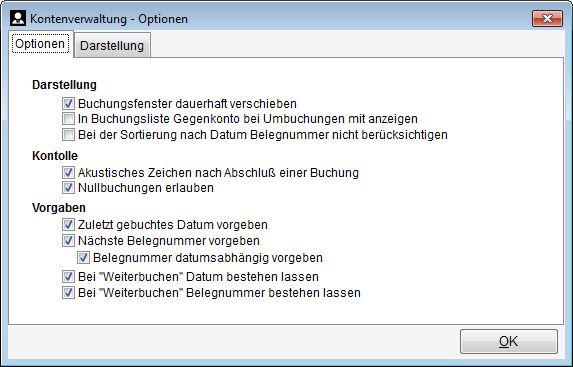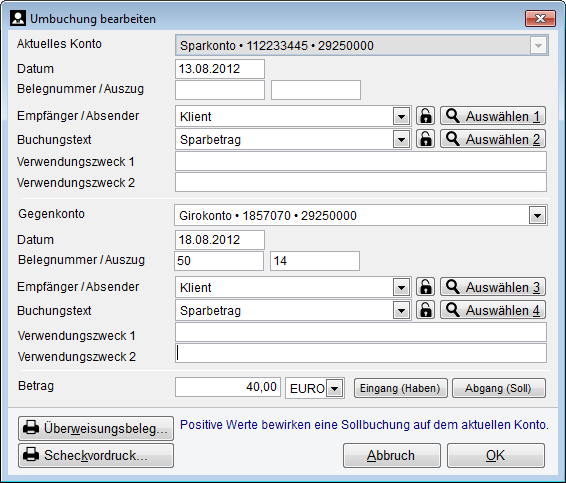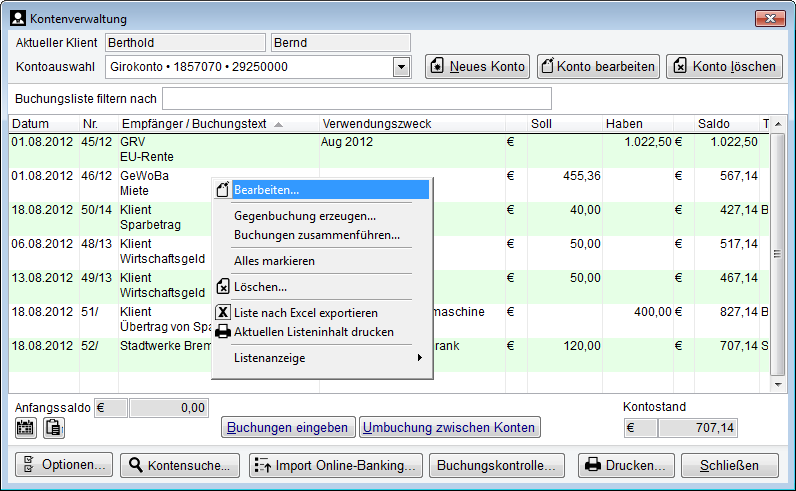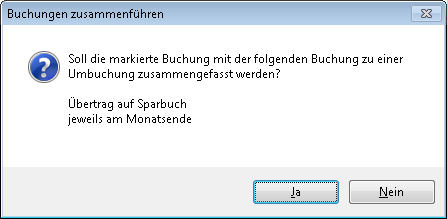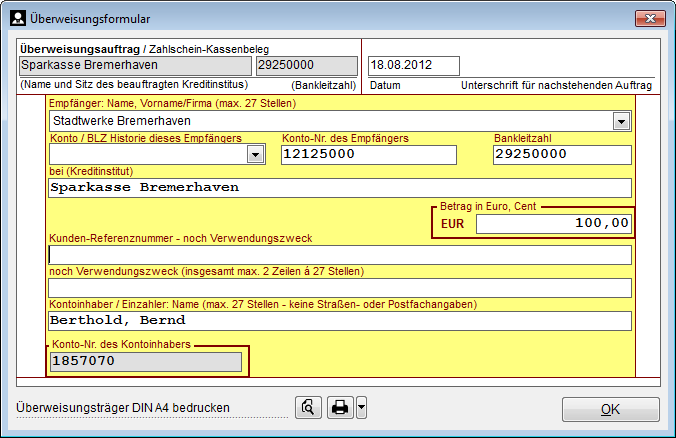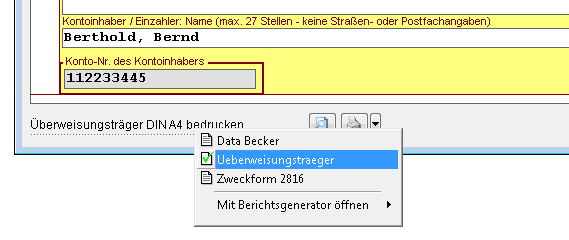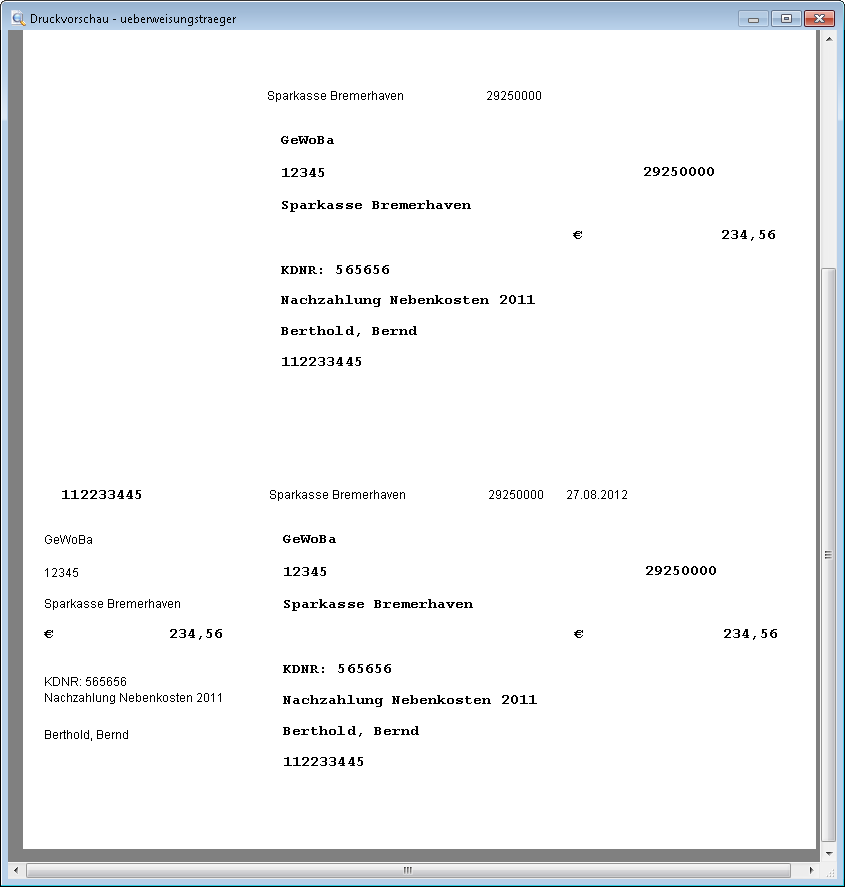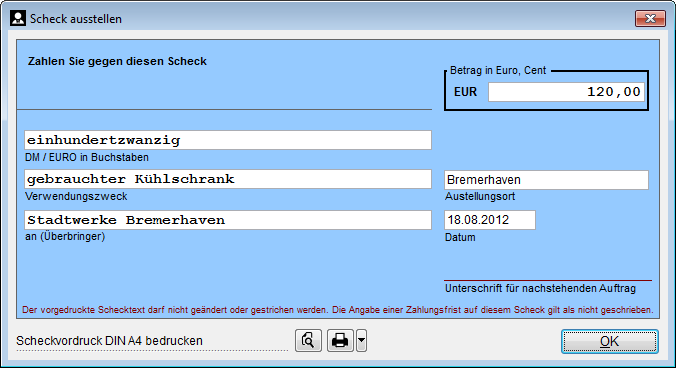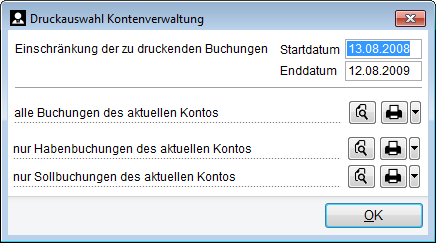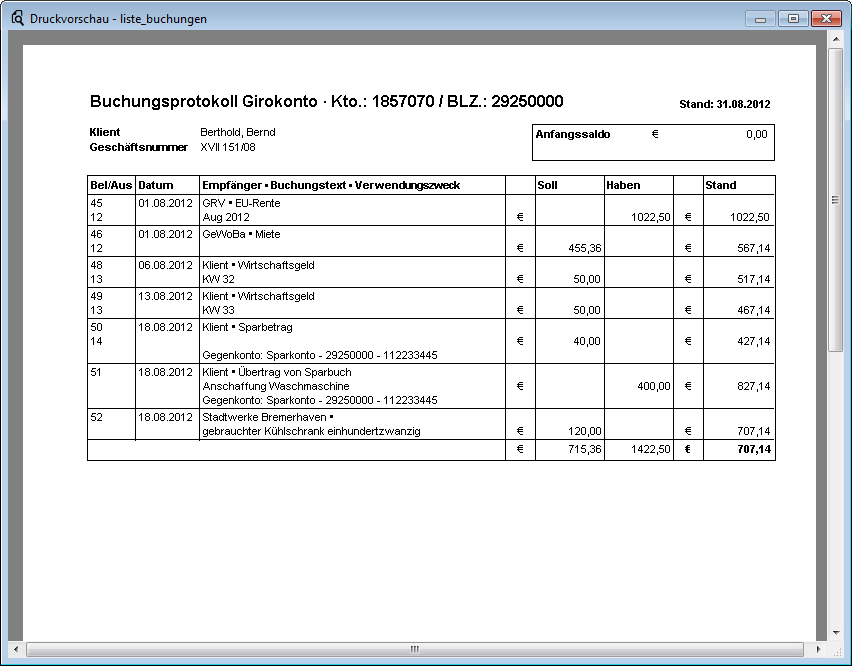Kontenverwaltung
Die Kontenverwaltung in BdB at work
Die Kontenverwaltung dient zur Verwaltung der Konten eines Falls, sowie zur Verwaltung von Zahlungsvorgängen auf diesen Konten.
Das Fenster Kontenverwaltung kann über den ebenso beschrifteten Button am unteren Rand der Übersichtsseite gestartet werden. Wenn die Falldaten geöffnet sind, kann die Tastenkombination STRG+K verwendet werden, um die Kontenverwaltung zu öffnen.
Wenn die Kontenverwaltung bei einem Klienten erstmals gestartet wird, sind noch keine Konten für diesen Klienten eingerichtet. Die Kontoauswahl ist gesperrt und es wird unter dem Namen des Klienten der Text „Keine Konten angelegt“ angezeigt. Ohne dass nicht mindestens ein Konto für einen Klienten angelegt wurde, kann die Kontenverwaltung nicht genutzt werden.
Registerkarte Kontendefinition
Kontentyp
Die wichtigste Auswahl ist die Festlegung des Kontentyps. Durch den Kontentyp werden bei einer Rechnungslegung zum Ende eines Geschäftsjahres wichtige Abläufe festgelegt.
Girokonto
Als Girokonto definieren Sie alle Konten, die auch bei der Bank als Girokonto geführt werden. Bei der Kontenart Girokonto können zusätzliche Angaben in den Karteikarten „EC/Kreditkarten“, „Online-Banking“ und „Warnungen“ gemacht werden. Bei anderen Kontenarten sind diese Reiter gesperrt.
Sparkonto
Als Sparkonto definieren Sie alle Konten, die bei der Bank unter dem Oberbegriff „Sparbuch“ geführt werden. In den Zusatzdaten ist die Hinterlegung eines Zinssatzes möglich. Die Zinsen eines Kontos werden von BdB at work nicht automatisch berechnet. Zinsen müssen als Buchung eingegeben werden, wenn diese dem Konto gutgeschrieben wurden.
Bargeld
Diese Kontenart dient zur Verwaltung einer Handkasse für jeden einzelnen Klienten.
Wertpapiere/Aktienfonds
Zur Verwaltung von Aktienpaketen oder Aktienfonds müssen in BdB at work ebenfalls Konten eingerichtet werden. Beispiele für die möglichen Geschäftsvorfälle folgen im folgenden Abschnitt.
Verbindlichkeiten/Forderungen
Zur Verwaltung von Schulden des Klienten oder Forderungen gegenüber Dritten werden in BdB at work ebenfalls Konten eingerichtet. Auf den ersten Blick erscheint dies ungewöhnlich, da diese „Konten“ eigentlich dem Gläubiger gehören.
Wertberichtigungen
Wertberichtigungskonten dienen als Gegenkonto für Verluste, die sich aus dem Vermögensverzeichnis ergeben. Auch zu diesem Thema finden sich im folgenden Abschnitt Beispiele.
Kontendefinition
Im Bereich Kontendefinition vergeben Sie eine freie Kontenbezeichnung, an der Sie das Konto einfach wiedererkennen können. Den Namen der Bank, die Bankleitzahl und die Kontonummer legen Sie hier ebenfalls fest. Insbesondere für die Nutzung des Online-Banking-Imports in BdB at work sind diese Angaben wichtig. Bei den Kontenarten „Bargeld“ und „Wertberichtigungen“ können keine Konteninformationen hinterlegt werden.
Kontenbeschreibung
Das Feld „Kontenbeschreibung“ dient zur Angabe weiterer Informationen zu einem Konto für das Vermögensverzeichnis und für die jährlichen Rechnungslegungen. Ein hier eingetragener Text wird zusätzlich zu den reinen Bankdaten im Vermögensverzeichnis ausgewiesen. Es lassen sich zum Beispiel Informationen über den Gläubiger eines Verbindlichkeitskontos hinterlegen.
Anfangsbestand
Hier geben Sie den Anfangsbestand des von Ihnen verwalteten Kontos und das Datum an dem Sie die Verwaltung übernommen haben ein. In der Regel ist das Datum der Betreuungsbeginn oder das Datum, an dem Sie die Vermögenssorge übernommen haben.
Bitte beachten Sie, dass Sie bei der Angabe des Anfangsbestandes den Betrag und die Währung angeben, die das Konto zu Beginn des Tages an dem Sie mit der Vermögenssorge beginnen hatte.
Zur Vereinfachung der Eingabe können Sie den Button „Datum des VermVerz.“ klicken, um das Datum, an dem Sie ein Vermögensverzeichnis erstellt haben, als Eröffnungsdatum des Kontos zu setzen. Falls noch kein Vermögensverzeichnis erstellt wurde, wird das Datum des Beginns der Betreuung vorgegeben.
Konto abgeglichen bis
Wenn Sie in diesem Feld ein Datum eingeben, gilt das Konto als bis zu diesem Tag abgeglichen. Nachträgliche Änderungen an Buchungen vor diesem Datum sind dann nicht mehr möglich. Ebenfalls werden neue Buchungen vor diesem Datum verhindert. Die Angabe ist optional.
Registerkarte zusätzliche Details
Zinssatz
Hier legen Sie optional einen Zinssatz für das Konto fest. Die Eingabe eines Zinssatzes hat nur informatorischen Wert. Es werden in der Software keinerlei Berechnungen anhand des hier angegebenen Zinssatzes ausgelöst. Zinsen müssen immer als Buchung in einem Konto erfasst werden.
Konto nicht in Vermögensverzeichnis/Rechnungslegung beachten
Mit der Option bestimmen Sie, dass das Konto nicht mehr in der Rechnungslegung aufgeführt werden soll. Diese Funktion ist sinnvoll, wenn zum Beispiel ein Schuldenkonto/Verbindlichkeitskonto ausgeglichen wurde und in der vergangenen Rechnungslegung bereits keine offenen Posten mehr vorhanden waren. In solchen Fällen ist es unnötig, das Konto bei allen folgenden Rechnungslegungen weiter auszuweisen.
Nutzen Sie diese Funktion ausschließlich dann, wenn der Kontostand 0,00 € beträgt und wenn in der laufenden Rechnungslegung keinerlei Beträge mehr gebucht wurden.
Hauptkonto für Dokumentverwaltung
Hiermit legen Sie eines der Konten des Klienten als so genanntes Hauptkonto fest. Hier sollten Sie das Konto wählen, auf dem die täglichen Geschäftsvorfälle abgewickelt werden.
Für das Hauptkonto existiert eine Reihe von Makros/Platzhaltern für die Dokumentverwaltung, so dass Sie in der Lage sind, die Bankdaten und den aktuellen Saldo direkt und automatisch in ausgehendem Schriftverkehr zu nutzen.
Die Felder dieses Reiters dienen zur Steuerung des Imports von Buchungen aus Online-Banking-Programmen. Zur Nutzung der Online-Banking-Import Funktion von BdB at work ist immer eine externe Zusatzsoftware notwendig. BdB at work hat selbst keinen Zugriff auf die Konten.
Dieses Konto soll nicht Online geführt werden
Wenn das Konto nicht online geführt werden soll, aktivieren Sie die entsprechende Option. In diesem Fall werden Buchungen auch dann nicht beim Import von Buchungsdateien übernommen, wenn für das betreffende Konto Buchungen in der zuvor vom Online-Banking-Programm exportierten Importdatei vorhanden sind.
Buchungen nur ab <Datum> importieren
Außerdem können Sie hier bestimmen, dass Buchungen nur ab einem bestimmten Datum übernommen werden sollen, auch wenn Buchungen vor diesem Zeitpunkt in der Importdatei vorhanden sind. Dies ist hilfreich, wenn Sie bis zu einem bestimmten Zeitpunkt manuell gebucht haben und dann auf Online-Banking umstellen.
Viele Banken liefern Buchungsdaten für einige Wochen rückwirkend über Online-Banking aus, auch wenn der Zugang erst neu eingerichtet wurde. Ein Import der kompletten Daten hätte zur Folge, dass einige Buchungen doppelt in BdB at work vorhanden wären, da BdB at work nicht entscheiden kann, ob eine bestimmte Buchung des Online-Bankings bereits vorher manuell gebucht wurde.
Letztes Online gebuchtes Datum
Zu Ihrer Information können Sie an dieser Stelle ablesen, was das bisher aktuellste Datum eines zuvor abgeschlossenen Online-Banking-Imports war.
Den Artikel zum Import von Online-Banking Umsätzen finden Sie hier.
BdB at work verfügt zusätzlich über die Möglichkeit, Konten automatisch auf bestimmte Auffälligkeiten hin zu überprüfen.
Beim jedem Import von Online-Banking-Daten wird diese Überprüfung automatisch nach Abschluss des Imports ausgeführt. Alternativ kann die Prüfung im Fenster Kontenverwaltung jederzeit manuell gestartet werden.
Alle Werte können und müssen für jedes in BdB at work geführte Konto getrennt eingerichtet werden, wenn Sie diese Funktionen nutzen wollen.
Unterschreitung eines Kontostandes
Diese Option gestattet die Kontrolle, ob der Kontostand unter einen bestimmten, von Ihnen festzulegenden Betrag gefallen ist. Damit die Warnung aktiviert wird, ist die betreffende Option zu markieren. Zusätzlich können Sie einen beliebigen positiven oder negativen Betrag festlegen.
Im Beispiel werden Warnungen ausgegeben, wenn bei einer Überprüfung (entweder automatisch beim Import von Online-Banking-Daten oder manuell aus der Kontenverwaltung) der Kontostand unter 100,- € fällt.
Überschreiten eines Kontostandes
Bei Aktivierung dieser Option erhalten Sie eine Warnung, wenn ein bestimmter vorgegebener Kontostand überschritten wird.
Barabhebungen überwachen
Mit dieser Option können Sie die Barabhebungen des Klienten überwachen. Beim Import von Online-Banking-Daten werden die Buchungsschlüssel (Textschlüssel) ausgewertet, so dass Abgänge vom Konto (Auszahlungen, Bankautomat) geprüft werden können.
Mit dieser Option können Sie gleichzeitig Einzelbeträge und die Summe der Einzelbeträge in einem Kalendermonat kontrollieren. Warnungen werden möglicherweise mehrfach ausgegeben. Im Beispiel erhalten Sie jeweils Warnungen bei Einzelabhebungen über 80.- € oder falls die Summe der Abbuchungen 200.- € im Monat übersteigt.
Buchungen, die eine solche Warnung hervorrufen, werden in der Liste der Buchungen im Fenster Kontenverwaltung hellrot hinterlegt.
Rücklastschriften überwachen
Rücklastschriften entstehen möglicherweise, wenn das Konto des Klienten bei einer Rücklastschrift nicht gedeckt war. Damit Ihnen solche Buchungen auffallen, werden diese bei aktivierter Option jedes Mal geprüft, wenn Sie Buchungen aus dem Online-Banking in BdB at work importieren.
Textschlüssel überwachen
Jeder Buchungsvorgang wird von der Bank mit einem Textschlüssel als eindeutiges Kennzeichen des Geschäftsvorfalls gekennzeichnet. Die wichtigsten von den Banken verwendeten Textschlüssel lauten:
- 01 – Inhaberscheck
- 04 – Lastschriften (Abbuchungsauftrag)
- 05 – Lastschriften (Einzugsermächtigung)
- 09 – Rücklastschrift
- 51 – Gutschrift
- 53 – Lohn/Gehalt/Renten
Sie können die Buchungen gleichzeitig auf mehrere Textschlüssel überwachen lassen. Geben Sie dazu die zu überwachenden Textschlüssel durch Semikolon getrennt an.
Buchungstexte überwachen
Außerdem können Sie nach dem Auftreten bestimmter Texte in den Buchungstexten und Verwendungszwecken suchen.
Falls eine oder mehrere Zahlungen oder Belastungen mit dem angegebenen Buchungstext gefunden werden, so werden die betreffenden Buchungen in der Kontenverwaltung hellrot hinterlegt.
Sollen Daten des bestehenden Kontos geändert werden – weil Sie zum Beispiel die Warngrenzen im Controlling ändern wollen – so rufen Sie die Daten des Kontos über den Button „Konto bearbeiten“ auf. Hier haben Sie die gleichen Möglichkeiten wie schon beim erstmaligen Einrichten des Kontos.
Konto löschenEin versehentlich angelegtes Konto kann durch Betätigung des Buttons „Konto löschen“ wieder entfernt werden. Bitte beachten Sie den folgenden Warnhinweis dazu.
Beim Löschen eines Kontos werden alle Buchungen und Umbuchungen, die in Verbindung mit dem zu löschenden Konto entstanden sind, ebenfalls gelöscht.
Durch das Löschen eines Kontos ändern Sie – auch rückwirkend – bereits ausgeführte Rechnungslegungen, die bereits Buchungen des zu löschenden Kontos berücksichtigt haben.
Ein Konto, das bereits in einer Rechnungslegung gelistet wurde, darf also unter keinen Umständen gelöscht werden. Verwenden Sie stattdessen die Möglichkeit, dieses Konto nicht mehr in der Rechnungslegung zu beachten.
Wenn Sie die Klienten Ihrer Konten nicht per Online-Banking verwalten, müssen die Buchungen auf den Konten manuell eingegeben werden. Den Artikel zum Import von Online-Banking Umsätzen finden Sie hier.
Sobald bei einem Klienten mindestens ein Konto in der Kontenverwaltung definiert ist, können auf diesem Konto Einnahmen und Ausgaben gebucht werden. Durch die Eingaben in BdB at work müssen die Buchungen auf den Kontoauszügen nachvollzogen werden.
Der dazu notwendige Buchungsdialog für die manuelle Eingabe kann über den Button „Buchungen eingeben“ unter der Buchungsliste aufgerufen werden. Wenn Sie für dieses Konto den Online-Banking-Import nutzen, müssen Sie Buchungen nicht manuell erzeugen. Alle Buchungen werden dann über den Online-Banking-Import angelegt.
Zur vollständigen Eingabe einer Buchung müssen Sie mindestens das Buchungsdatum, den Zahlungsempfänger bzw. Zahlungspflichtigen, den Buchungstext und den Betrag eingeben. Zahlungen an den Klienten werden dabei mit einem positiven Betrag, Überweisungen mit einem negativen Betrag eingegeben.
Buchungsdatum
Als Buchungsdatum ist das Datum anzugeben, welches für diese Buchung auf dem Kontoauszug angegeben ist. Zur Vereinfachung der Eingabe fortlaufender Buchungen können Sie das Datum durch das Betätigen der Plus-Taste oder Minus-Taste (zum Beispiel auf dem Ziffernblock Ihrer Tastatur) sehr einfach um einzelne Tage vor- oder zurückstellen.
Beleg
Zusätzlich zu den Daten, die Sie vom Kontoauszug übertragen, können Sie für jede Buchung eine Belegnummer vergeben. Dies erleichtert das Wiederfinden von Quittungen, wenn Sie diese mit den gleichen Nummern versehen.
Belegnummern sollten ausschließlich aus Zahlen bestehen, obwohl die Eingabe von Buchstaben nicht verhindert ist. Nur wenn Sie Zahlen als Belegnummern verwenden, ist BdB at work in der Lage, für eine nachfolgende Buchung automatisch die nächst höheren Belegnummern vorzugeben.
Diese Funktion wird automatisch aktiviert, wenn Sie erstmals eine numerische Belegnummer bei einer Buchung verwendet haben. Zusätzlich lässt sich die Vorgabe von Belegnummern in den Optionen der Kontenverwaltung beeinflussen.
Kontoauszug
Dient zur Eingabe der Kontoauszugsnummer, auf der diese Buchung erschien. Die Angabe ist optional. Solange Sie die Funktion „Speichern und Weiterbuchen“ bei der Eingabe nutzen, bleibt die zuletzt gebuchte Auszugsnummer im Buchungsdialog erhalten und muss manuell verändert werden, wenn ein neuer Auszug beginnt. Beim Erneuten Start des Buchungsfensters wird keine Auszugsnummer vorgegeben, so dass Sie diese zunächst manuell eintragen müssen.
Buchungsart
Sie können eine Buchung wahlweise als Überweisung oder Scheck markieren und so die Art der Buchung in der Kontenverwaltung vermerken. Die entsprechenden Markierungen werden automatisch gesetzt, wenn Sie den Button „Überweisungsbeleg“ oder „Scheckvordruck“ nutzen.
Empfänger/Absender
Je nachdem, ob Sie einen Zahlungseingang oder eine Ausgabe verbuchen, können Sie hier den Namen des Zahlungspflichtigen oder den Namen des Zahlungsempfängers eingeben. Bitte beachten Sie, dass das Feld freigegeben werden muss, bevor dieses beschrieben werden kann. Verwenden Sie zur Freigabe die Tastenkombination Strg+E, wenn das Feld aktiv ist, oder den Button rechts neben dem Feld.
Bei jedem Aufruf des Buchungsfensters werden die Empfänger der bereits vorher gespeicherten Buchungen in die Auswahlliste übernommen und können im Auswahlfeld ausgewählt werden, ohne den Namen erneut eingeben zu müssen.
Alternativ kann die Auswahl bereits vorher gespeicherter Empfänger über den Button „Auswählen 1“ erfolgen. Dazu wird eine übersichtliche Liste in einem zusätzlichen Dialog dargestellt. Ein bereits vorhandener Empfänger kann mit einem Doppelklick übernommen werden. Den Dialog zur Auswahl bereits gespeicherter Empfänger für dieses Konto können Sie besonders schnell mit der Tastenkombination Alt+1 aktivieren.
Buchungstext
Falls für einen Empfänger schon Buchungen in diesem Konto gespeichert sind, so können auch die Buchungstexte, Verwendungszwecke und der letzte Betrag aus einer Liste ausgewählt werden, indem Sie den Button „Auswählen 2“ (auch mit der Tastenkombination Alt+2) betätigen oder einen der bereits hinterlegten Buchungstexte im Auswahlfeld auswählen.
Durch diesen Mechanismus ist es nach einiger Zeit möglich, wiederkehrende Buchungen sehr effizient einzugeben, da Sie jeweils nur noch Teile des Verwendungszweckes und möglicherweise den Buchungsbetrag anpassen müssen.
Mit dieser Funktion werden die eingegebenen Buchungsdaten gespeichert und der Buchungsdialog sofort wieder aufgerufen. Dadurch wird das fortlaufende Eingeben von Buchungen weiter optimiert. Dieser Button kann sehr effizient mit der Tastenkombination Alt+W ausgelöst werden.
Nach jeder Buchung wird die Liste der bisher für dieses Konto gespeicherten Buchungen aktualisiert und die unterste aktuellste Buchung wird markiert. Die Liste zeigt außerdem immer aktuell das errechnete Gesamtsaldo des Kontos an. So können Sie schnell erkennen, ob Sie einen Fehler bei der Eingabe gemacht haben.
Wollen Sie die Buchung nur speichern und keine weitere Buchung eintragen, verwenden Sie den Button „OK“.
Das Verhalten des Buchungsfensters kann mit den für die Kontenverwaltung zur Verfügung stehenden Optionen in seiner Funktion beeinflusst und auf Ihre persönlichen Vorlieben angepasst werden. Den Dialog zum Einstellen der Optionen starten Sie links unten in der Kontenverwaltung. Die eingestellten Optionen haben Auswirkungen auf alle Konten bei allen Klienten.
Buchungsfenster dauerhaft verschieben
Falls der Buchungsdialog an eine andere Bildschirmposition geschoben wurde, so wird der Dialog bei der Eingabe einer weiteren Buchung wieder an der gleichen Stelle erscheinen. Ist diese Option nicht aktiv, wird der Buchungsdialog immer zentriert auf dem Bildschirm angezeigt.
In Buchungsliste Gegenkonto bei Umbuchungen anzeigen
Wenn Umbuchungen zwischen zwei Konten des Klienten eingegeben wurden, werden die Kontodaten des beteiligten Gegenkontos direkt in der Buchungsliste angezeigt, falls diese Option aktiv ist. Umbuchungen zwischen zwei Konten werden im nächsten Abschnitt beschrieben.
Bei der Sortierung nach Datum Belegnummer nicht berücksichtigen
Falls Belegnummern verwendet werden, können Buchungen innerhalb eines gleichen Datums in zweiter Sortierung nach der Belegnummer sortiert werden. Über diesen Weg lassen sich Buchungen eines gleichen Tages abweichend von der Eingabereihenfolge sortieren. Zur Nutzung dieser Funktion müssen alle verwendeten Belegnummern ausschließlich aus Ziffern bestehen und dürfen keine Buchstaben enthalten.
Akustisches Zeichen nach Abschluss einer Buchung
Wird der Buchungsdialog mit „OK“ oder mit „Speichern und Weiterbuchen“ verlassen, so wird der Speichervorgang durch einen kurzen Ton angezeigt, wenn diese Option aktiviert ist.
Nullbuchungen erlauben
Gestattet die Eintragung von Buchungen und Umbuchungen mit einem Betrag von Null. Zur Vermeidung von Eingabefehlern können Sie diese Option deaktivieren.
Zuletzt gebuchtes Datum vorgeben
Falls diese Option aktiv ist, wird vor dem Aufruf des Buchungsdialoges das Datum der jüngsten Buchung des aktuellen Kontos ermittelt und dieses Datum als Buchungsdatum vorgegeben. Ist die Option nicht aktiv, so wird bei der Eingabe von Buchungen immer das aktuelle Tagesdatum vorgegeben.
Wenn Sie nach Erscheinen des Buchungsdialoges bei aktivem Datumsfeld auf die Plus-Taste Ihrer Tastatur tippen, wird das Datum automatisch um einen Tag weiter gestellt. Mit der Minus-Taste stellen Sie das Datum entsprechend um einen Tag zurück. Das funktioniert für wenige Tage deutlich schneller, als wenn Sie für jede neue Buchung das Datum komplett neu eingeben.
Nächste Belegnummer vorgeben
Falls Sie bei einer bereits bestehenden Buchung eine Belegnummer manuell eingegeben haben, wird für die nächste Buchung automatisch die nächst höhere Belegnummer vorgegeben, falls die Belegnummer eine Zahl war und diese Option aktiv ist.
Die Vorgabe der nachfolgenden Belegnummer ist unabhängig vom Buchungsdatum, an dem die Belegnummern vergeben wurden. Belegnummern müssen nicht mit 1 beginnen und müssen nicht fortlaufend sein. Die nächste Belegnummer errechnet sich immer aus der höchsten bisher gespeicherten Nummer plus 1.
Belegnummer datumsabhängig vorgeben
In Verbindung mit der Option „Nächste Belegnummer vorgeben“ bestimmen Sie hiermit, dass die automatisch generierte Belegnummer bei jedem verwendeten Buchungstag mit der Nummer 1 beginnt.
Bei „Weiterbuchen“ Datum bestehen lassen
Falls diese Option aktiv ist, wird ein manuell eingegebenes Datum auch dann für die nächste Buchung vorgegeben, wenn dieses geringer als das aktuellste Buchungsdatum ist. Diese Option wird nur ausgewertet, wenn Sie den Button „Speichern und Weiterbuchen“ verwenden.
Bei einem Aufruf des Buchungsfensters wird immer gemäß der Option „Zuletzt gebuchtes Datum vorgeben“ verfahren.
Bei „Weiterbuchen“ Belegnummer bestehen lassen
Falls diese Option aktiv, ist wird eine manuell eingegebene Belegnummer auch für die nächste Buchung vorgegeben, wenn Sie „Speichern und Weiterbuchen“ verwenden.
Bei einem Aufruf des Buchungsfensters wird immer gemäß der Einstellung „Nächste Belegnummer vorgeben“ verfahren.
Zur Nutzung der Umbuchungsfunktion müssen bei einem Klienten mindestens zwei Konten definiert sein. Zum Aufruf des Umbuchungsdialoges dient der Button „Umbuchung zwischen Konten“ unter der Buchungsliste in der Kontenverwaltung. Wenn beim aktuellen Klienten nicht mindestens zwei Konten angelegt wurde, kann der Button nicht bedient werden.
Eine Umbuchung von Beträgen zwischen Konten verschiedener Klienten ist nicht möglich.
Im Gegensatz zu manuellen Einzelbuchungen werden Umbuchungen bei einer Rechnungslegung nicht grundsätzlich als Einnahmen oder Ausgaben gewertet und sind somit wertneutral. Umbuchungen verändern das Vermögen des Klienten nicht.
Die Bedienung gleicht der Bedienung des Dialoges für die Einzelbuchungen mit der zusätzlichen Eigenschaft, dass Sie in diesem Fenster gleichzeitig zwei Buchungen eingeben, die einen festen Bezug untereinander haben. So können die beiden Einzelbuchungen einer Umbuchung später zum Beispiel nur gemeinsam bearbeitet und gelöscht werden.
Besonderheiten
Das im Dialog oben angegebene Konto ist immer das Konto, das zuvor in der Kontenverwaltung gewählt wurde. Das zweite an dieser Umbuchung beteiligte Konto muss im Dropdown „Gegenkonto“, welches alle anderen Konten des Klienten beinhaltet, ausgewählt werden.
Als Gegenkonto können nur normale Konten angegeben werden. Umbuchungen auf Wertberichtigungskonten sind nicht zulässig. Die Gründe dafür erfahren Sie im Abschnitt über die Geschäftsvorfälle.
Betrag
Im Dialog kann nur ein Betrag angegeben werden, da dieser bei Umbuchungen bei beiden Buchungen gleich sein muss. Positive Werte für den Betrag werden immer auf dem aktuellen Konto belastet und auf dem Gegenkonto gutgeschrieben. Negative Werte werden dem aktuellen Konto gutgeschrieben und auf dem Gegenkonto belastet.
Datum
Bei Umbuchungen ist die Angabe unterschiedlicher Buchungsdaten für die beteiligten Teilbuchungen möglich, da die Wertstellung bei einer Umbuchung an unterschiedlichen Tagen erfolgen kann.
Weitere Felder
Die Bedienung aller weiteren Felder uns Auswahlmöglichkeiten gleicht der Bedienung des normalen Buchungsdialoges.
Alle in der Kontenverwaltung eingetragenen Buchungen können nachträglich bearbeitet werden. Die dazu notwendigen Funktionen lassen sich aus dem Kontextmenü der Buchungsliste abrufen.
Der Bearbeitungsdialog für bestehende Buchungen oder Umbuchungen kann zusätzlich mit einem Doppelklick aufgerufen werden. Ein Doppelklick auf eine Buchung in der Liste entspricht exakt dem Eintrag „Bearbeiten…“ des Kontextmenüs.
Gegenbuchung erzeugen
Eine schon in der Kontenverwaltung eingetragene Buchung kann nachträglich in eine Umbuchung verwandelt werden. Diese Funktion erspart das sonst notwendige Löschen der bereits eingetragenen Buchung und die notwendige Neueintragung der Daten als Umbuchung.
Diese Möglichkeit müssen Sie zum Beispiel auch dann nutzen, wenn eine über Online-Banking importierte Buchung zu einer Umbuchung zwischen zwei Konten des Klienten umgewandelt werden soll.
Beim Import von Buchungen des Online-Bankings können Buchungen auch dann nicht automatisch als Umbuchung erkannt werden, wenn beide betreffenden Konten importiert werden.
Nachdem der Dialog geöffnet ist, müssen Sie nur noch das Gegenkonto auswählen und diese Teilbuchung speichern. Das Buchungsdatum und der Betrag können in diesem Dialog nicht geändert werden.
Mit dem Gegenbuchungsdialog bearbeiten Sie die Teilbuchung, die auf dem ausgewählten Gegenkonto erscheinen wird. Möglicherweise müssen Sie die Belegnummer und Auszugsnummer entsprechend ändern. Es kann auch angebracht sein, dass Sie entsprechende Anpassungen beim Buchungstext und/oder Verwendungszweck vornehmen.
Nachdem Sie eine Gegenbuchung erzeugt haben, verhalten sich die beiden Buchungen wie eine manuell eingegebene Umbuchung. Daher wird beim nachträglichen Bearbeiten einer solchen Buchung auch der schon beschriebene Umbuchungsdialog angezeigt.
Buchungen löschen
Das Löschen von Buchungen erfolgt ebenfalls durch die Auswahl des entsprechenden Befehls aus dem Kontextmenü der Buchungsliste. Dabei ist zu beachten, dass bei Umbuchungen jeweils beide an der Umbuchung beteiligten Teilbuchungen gemeinsam gelöscht werden.
Diese Funktion wird benötigt, falls zwei Einzelbuchungen, die tatsächlich zu einer Umbuchung zwischen zwei Konten des Klienten gehören, zu einer Umbuchung zusammengeführt werden sollen.
Damit diese Funktion genutzt werden kann, muss auf einem der anderen Konten eines Klienten bereits eine Buchung mit dem gleichen Buchungsdatum und dem gleichen Betrag gespeichert sein. Falls dies der Fall ist werden Sie gefragt, ob die beiden passenden Buchungen zu einer Umbuchung zusammengefasst werden sollen.
In den schon besprochenen Buchungsdialogen – Einzelbuchung und Umbuchung – kann ein zusätzliches Fenster zur Bearbeitung von Überweisungsvordrucken geöffnet werden. Der Dialog ist optisch an das Aussehen eines Überweisungsträgers angepasst.
Die eingetragenen Daten können auf einem Überweisungsträgerformular ausgedruckt werden. Zu diesem Zweck werden von verschiedenen Firmen vorgefertigte Formulare im Format DIN A4 zum Kauf angeboten.
Für den Ausdruck stehen drei verschiedene Berichte zur Auswahl zur Verfügung. Diese können mit der Druckersteuerung ausgewählt werden. Je nach Art der von Ihnen erworbenen Formulare und des von Ihnen verwendeten Druckers muss die Ausrichtung des Formulars für den Druck eventuell angepasst werden.
Die im Überweisungsformular eingegebenen Daten werden in den Buchungsdialog übertragen und können danach sofort in die Kontenverwaltung eingebucht werden. Solche Buchungen werden in der letzten Spalte der Buchungsliste mit dem Buchstaben „S“ gekennzeichnet.
Falls Sie für Ihre Kontenführung die Online-Banking-Importfunktion nutzen, sollten Überweisungen nicht in die Kontenverwaltung übernommen werden, da diese beim nächsten Importvorgang zusätzlich automatisch gebucht werden.
Überweisung bestätigen
Die in der Kontenverwaltung vorab gebuchten Überweisungsbelege müssen über das Kontextmenü in der Buchungsliste bestätigt werden, sobald die betreffenden Buchungen auf dem Kontoauszug erscheinen.
Durch das Bestätigen wird die Kennzeichnung als offene Überweisung entfernt und die Buchung mit aktuellem Datum in eine normale Buchung umgewandelt.
Ähnlich wie bei Überweisungsformularen können auch Schecks auf speziell für diesen Zweck angebotenen Formularen ausgedruckt werden. Der Dialog zum Ausfüllen von Scheckformularen lässt sich durch Betätigen des Buttons „Scheckvordruck“ im Buchungsdialog aufrufen.
Nach dem Abschluss dieses Dialoges werden die Daten in den Buchungsdialog übertragen und können unmittelbar in die Kontenverwaltung übertragen werden. Solche Buchungen werden in der letzten Spalte der Buchungsliste mit dem Buchstaben „B“ gekennzeichnet.
Scheck bestätigen
Sobald der Scheck tatsächlich eingelöst wurde, muss die Buchung bestätigt werden. Diese Funktion rufen Sie im Kontextmenü der Buchungsliste auf. Dadurch wird die Kennzeichnung als offener Scheck entfernt und die Buchung mit aktuellem Datum in eine normale Buchung umgewandelt.
In der Kontenverwaltung stehen einige Funktionen zum Drucken zur Verfügung. Über den Druckdialog, den Sie am unteren Rand der Kontenverwaltung aufrufen, können verschiedene Buchungslisten für das aktuell gewählte Konto ausgegeben werden.
Im Dialog kann ein beliebiger Zeitraum für die zu druckenden Buchungen angegeben werden. Bei Betreten des Dialoges wird das erste Jahr ab dem Eröffnungsdatum des Kontos vorgegeben.