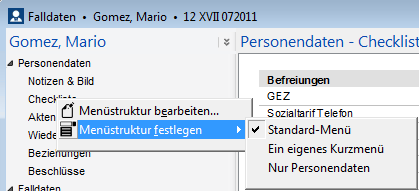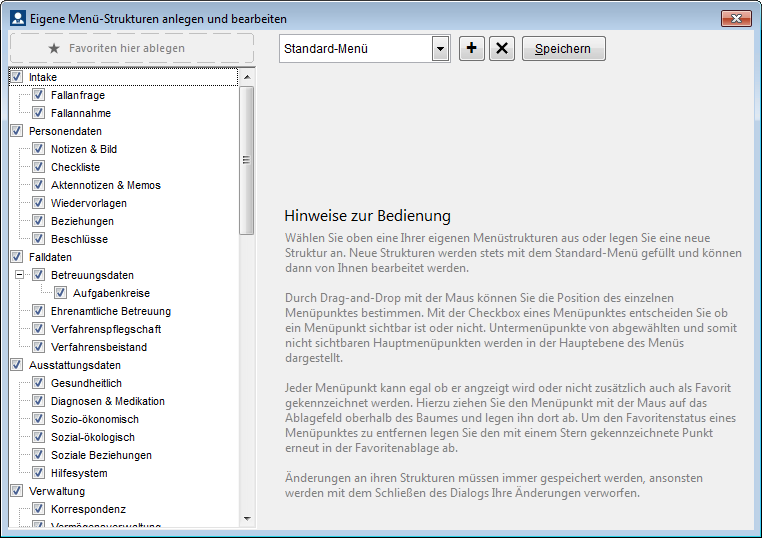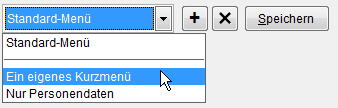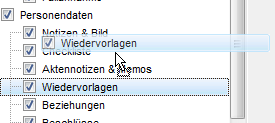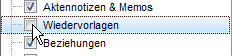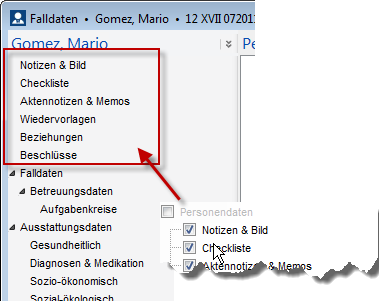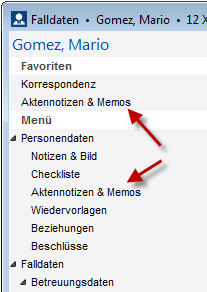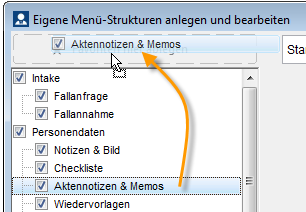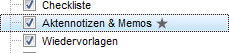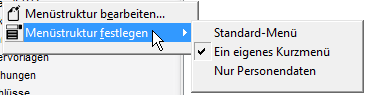Eigene Menüstrukturen
Menüstrukturen in der Fallverwaltung erstellen oder ändern
Um den eigenen Bedürfnissen bei der täglichen Nutzung von BdB at work besser gerecht zu werden, gibt es als Komfortfunktion die Möglichkeit für das Seitenmenü der Falldaten eigene Menüstrukturen anzulegen. In einer eigenen Menüstruktur können Sie entscheiden welche Menüpunkte Sie angezeigt bekommen möchten und in welcher Reihenfolge diese Punkte dargestellt werden sollen.
Zusätzlich können Sie in einer solchen Struktur einzelne Menüpunkte als Favoriten kennzeichnen. Favoriten werden dabei unabhängig von ihrer Position im eigentlichen Menü und egal ob sie überhaupt in der Menüstruktur angezeigt werden sollen als einzelner Punkt in einem gesonderten Bereich „Favoriten“ im Menübereich angezeigt. So können Sie auf häufig benutzte Punkte, wie z.B. die Dokumentverwaltung, schnell und einfach zugreifen.
Alle Einstellungen und Bearbeitungsmöglichkeiten für eigene Menüstrukturen finden Sie auf dem neuen Kontextmenü des Seitenmenüs der Falldaten, welches Sie per „Rechtsklick“ an beliebiger Stelle des Menüs aufrufen.
Unter diesem Menüpunkt erreichen Sie den Bearbeiten-Dialog für eigene Menüstrukturen. Mit diesem können Sie neue Strukturen anlegen und vorhandene Strukturen bearbeiten oder löschen.
Um eine eigene Menüstruktur anzulegen, erstellen Sie oben rechts eine Struktur mit eigenem Namen, indem Sie den entsprechenden Button anklicken.
Nachdem Sie einen eigenen neuen Namen festgelegt haben, ist diese Struktur vorausgewählt und der linke Baumbereich enthält die Standardstruktur mit allen verfügbaren Punkten und in der standardmäßigen Reihenfolge. Möchten Sie eine zuvor erstellte Struktur bearbeiten, so wählen Sie diese in der Drop-Down-Auswahl aus. Ihre Menüstruktur wird dann in den linken Strukturbereich geladen und Sie können Ihre gewünschten Änderungen vornehmen.
Zusätzlich zu der eigentlichen Menüstruktur können Sie einzelne Menüpunkte unabhängig von ihrem sonstigen Status und ihrer Position in der Struktur als Favoriten kennzeichnen.
Menüpunkte mit Favoriten-Status werden stets auch in einem gesonderten Favoriten-Bereich des Seitenmenüs dargestellt.
Die Anzeige erfolgt dann unabhängig davon, ob der Menüpunkt im eigentlichen Menü erneut angezeigt wird, oder ob Sie die Anzeige des Menüpunktes abgeschaltet haben.
Auf diese Art können Sie entweder schnell Zugriff auf einen ansonsten tief verschachtelten Menüpunkt erhalten oder aber einen Menüpunkt aus einer Gruppe ansonsten nicht angezeigter Punkte trotzdem an prominenter Stelle erreichbar halten.
Die links sichtbaren Überschriften für „Favoriten“ und „Menü“ werden nur dann angezeigt, wenn in der aktiven Menüstruktur überhaupt Favoriten definiert sind.
Anschließend ist der abgelegte Menüpunkt mit einem Stern als Favorit gekennzeichnet. Um den Favoritenstatus zu entfernen wiederholen Sie den Vorgang einfach und legen den mit einem Stern gekennzeichneten Menüpunkt erneut auf der Favoriten-Ablage ab. Anschließend ist der Stern des Menüpunktes entfernt.
Im Kontextmenü des Seitenmenüs finden Sie neben „bearbeiten“ auch noch den zusätzlichen Punkt „…festlegen“. In dem dort angehängten Untermenü stehen Ihnen zusätzlich zur immer verfügbaren Standard-Menü-Struktur alle von Ihnen angelegten eigenen Menüstrukturen zur Verfügung.
Das für den aktuellen Klienten derzeit aktive Menü ist mit einem Haken gekennzeichnet. Durch Wahl einer anderen Struktur wird die Menüstruktur sofort umgeschaltet. Sie können so auch „mal eben“ von einer sehr reduzierten Struktur auf das umfangreiche Standard-Menü umschalten falls Sie einen benötigten Menüpunkt in Ihrer aktuellen Struktur nicht aktiviert haben.
Die ausgewählte Menüstruktur bleibt solange für diesen Klienten ausgewählt, bis Sie entweder eine andere Struktur an diesem Klienten auswählen, oder aber die betroffene Struktur im Bearbeitungsdialog löschen. In diesem Fall werden alle Klienten denen die gelöschte Struktur zugeordnet war wieder mit der Standard-Menü-Struktur dargestellt.
Die Strukturwahl gilt pro BdB at work Nutzer und pro Klient. Jeder BdB at work Nutzer kann so seine eigene Struktur pro Klient festlegen. Während der Betreuer vielleicht das vollständige Standard-Menü mitsamt Steuerungskreisläufen nutzt, kann eine Verwaltungskraft für diesen Klienten nur ein reduziertes „Verwaltungs-Menü“ angezeigt bekommen.
Zudem gelten diese Einstellungen netzweit. Das bedeutet, das in einem Netzwerkbetrieb der Benutzer stets „seine“ Strukturen vorfindet, egal von welchem Rechner er sich in BdB at work anmeldet.
Hinweise zur Anlage und Bearbeitung der Menüstrukturen
Änderungen an einer Struktur werden erst gespeichert, wenn Sie durch Anklicken des Speichern-Buttons das Speichern aktiv anstoßen.
Beim Löschen wird Ihnen angezeigt, ob die zu löschende Menüstruktur eventuell noch einem Klienten aktiv zugeordnet ist. Ist dies der Fall und Sie löschen die Struktur trotzdem, wird bei den betroffenen Klienten wieder die Standardmenü-Struktur angezeigt.
Die Struktur des Standard-Menüs kann nicht verändert werden. Für Individualisierungen der Struktur müssen Sie mindestens eine eigene Menüstruktur anlegen.
Im linken Teil des Dialogs finden Sie stets alle programmseitig verfügbaren Menüpunkte. In der angezeigten Baumstruktur können Sie mit den beschriebenen Funktionen die Struktur an Ihre persönlichen Vorstellungen anpassen.
Inhaltliche Hinweise
Sie sind bei der Zusammenstellung der Menüstrukturen keinerlei Restriktionen unterworfen. Es findet auf Programmseite auch keine inhaltliche Kontrolle in Bezug auf Anordnung, Reihenfolge oder Verfügbarkeit/Sichtbarkeit der einzelnen Menüpunkte statt.
Viele der im Bearbeitungsdialog angezeigten Punkte der Standard-Struktur werden in den Falldaten nur im Kontext bestimmter Fallarten oder besonderer Umstände angezeigt.
So werden Steuerungskreisläufe natürlich nur für die Fallart „Fallsteuerung“ genutzt, der Menüpunkt „ehrenamtliche Abrechnung“ nur angezeigt wenn die Fallart „Ehrenamt“ zugewiesen wurde und die Personendaten für die Aufgabenkreise einer Betreuung werden nur sichtbar wenn u.a. „Betreuung“ oder „Fallsteuerung“ als Fallart aktiv ist.
Menüpunkte die in dieser Weise nur aktiv und damit zu sehen sind, wenn bestimmte inhaltliche Umstände vorliegen, werden nicht angezeigt, wenn Sie diese in ihrer Menüstruktur deaktiviert haben.
Wenn Sie also z.B. die „Abrechnung VBVG“ deaktiviert haben, werden Sie diesen Menüpunkt nie erreichen können, mithin nicht abrechnen können, auch wenn der Klient die passende Fallart „Betreuung“ zugewiesen bekommen hat.
Da Sie aber jederzeit auf das Standard-Menü umschalten können oder im schlimmsten Fall eine womöglich völlig unbrauchbare eigene Menüstruktur einfach löschen können, steht einer eigenen Menüstruktur absolut nichts im Wege.