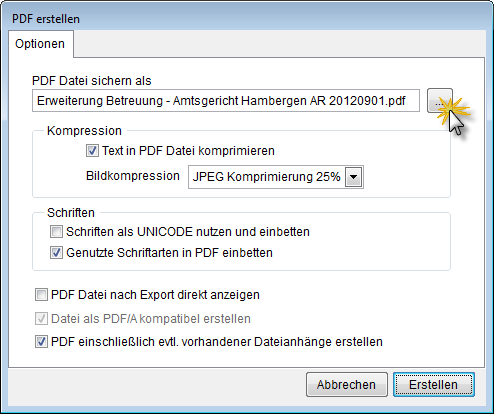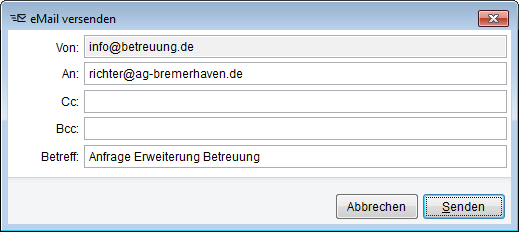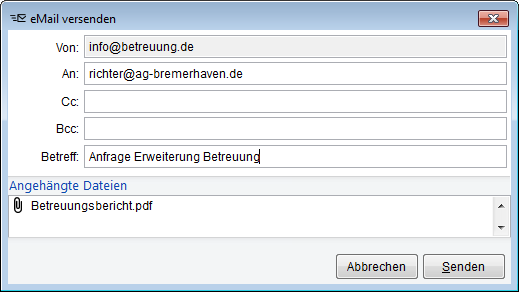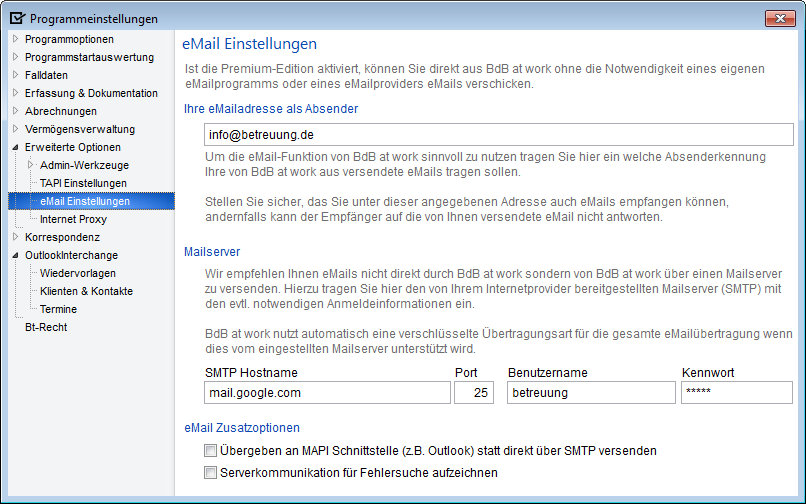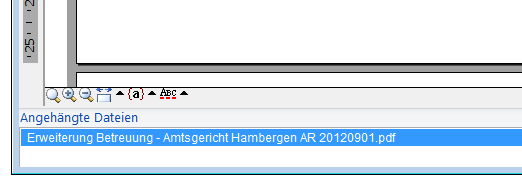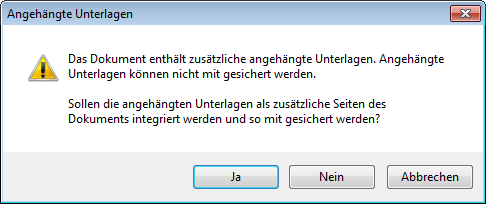Interne Textverarbeitung
Funktionen der internen Textverarbeitung
Hiermit wird der aktuelle Zustand des angezeigten Dokuments an einen Drucker gesendet. Falls das gerade bearbeitete Dokument ein mit BdB at work erstellter Vergütungsantrag oder eine Rechnung ist, so werden Sie nach dem Ausdruck gefragt, ob die Rechnung verbucht werden soll.
Beim Erstellen eines Dokuments wird von BdB at work ein Dateiname vergeben, der bereits in der Titelzeile der internen Textverarbeitung angezeigt wird. Anders als bei der Verwendung einer externen Textverarbeitung ist das Dokument unmittelbar nach dessen Erzeugung jedoch noch nicht auf der Festplatte gespeichert.
Wenn Sie das Dokument speichern wollen, öffnet sich der Windows-Dialog „Speichern unter“, in dem Sie den tatsächlichen Dateinamen des Dokuments abweichend festlegen können. Als Speicherort wird die Dokumentablage des gerade bearbeiteten Falls vorgegeben. Sie haben die Möglichkeit, das Dokument direkt im Hauptordner der Dokumentvorlage, oder in einem der vorgegebenen Unterordner abzulegen, oder einen neuen Unterordner zu erstellen.
Wenn Sie einen neuen Dateinamen angeben, wird dieser in die Titelzeile des Texteditors übernommen.
Hiermit wird der aktuelle Zustand des, in der internen Textverarbeitung geladenen Dokuments, als PDF-Datei gespeichert. Bevor der Speichervorgang beginnt erscheint ein Dialog zur Einstellung von Optionen für diese PDF-Datei. Diese Vorgaben müssen in der Regel nicht verändert werden und können bestätigt werden.
Als Vorgabe erscheint der Dateiname des Dokuments aus der internen Textverarbeitung. Hier legen Sie bei Bedarf einen abweichenden Dateinamen für die zu erstellende PDF-Datei fest. In der Grundeinstellung werden erstellte PDF-Dateien automatisch in der Dokumentenablage gespeichert. Über den Auswahlbutton neben dem Dateinamen können Sie einen anderen Speicherort und einen abweichenden Dateinamen festlegen. Mit dem Button „Erstellen“ wird die PDF-Datei unmittelbar am angegebenen Ort gespeichert und der Dialog anschließend geschlossen.Falls in dem gerade bearbeiteten Dokument bereits Dateianhänge hinterlegt sind, können diese automatisch an die PDF-Datei angehängt werden. So haben Sie zum Beispiel die Möglichkeit, ein eingegangenes Formular auszufüllen, danach mit der Scanfunktion einzulesen und abschließend zusammen mit Ihrem Anschreiben in eine PDF-Datei zu speichern und zu archivieren.
Mit der internen Textverarbeitung können erstellte Dokumente unmittelbar als eMail versendet werden. Wie in jedem anderen Mailprogramm geben Sie hier die Mailadresse des Adressaten (An), Mailadressen für Kopien (CC), Mailadressen für versteckte Kopien (BCC) und den Betreff der eMail an.
Mit einem Klick auf den Senden-Button wird die vorbereitete eMail entweder unmittelbar durch BdB at work oder Ihren Provider versendet. Je nach Einstellung in den Programmoptionen kann die eMail auch an ein anderes Mailprogramm (Microsoft Outlook, …) übergeben werden. In diesem Fall müssen Sie den Versand in Ihrem Mailprogramm veranlassen.
Falls in dem gerade bearbeiteten Dokument bereits Dateianhänge hinterlegt sind, werden diese automatisch in die Liste der angehängten Dateien für die eMail übernommen. So haben Sie die Möglichkeit, ein eingegangenes Formular auszufüllen, danach mit der Scanfunktion einzulesen und abschließend zusammen mit Ihrem Anschreiben zu versenden.
Über das Kontextmenü können Sie einzelne oder alle Anlagen wieder aus der Liste der angehängten Dateien entfernen.
Die integrierte Textverarbeitung von BdB at work ermöglicht das Anhängen eines, oder mehrerer bereits vorher erstellter und gespeicherter Dokumente, an das aktuell in die Textverarbeitung geladene Dokument. Diese Funktion kann für viele Zwecke genutzt werden.
- Versenden des aktuellen Dokuments als eMail mit den unveränderten Anlagen des Dokuments.
- Erstellen einer zusammengesetzten PDF-Datei aus dem aktuellen Dokument und den Anlagen.
- Gemeinsamer Ausdruck des aktuellen Dokuments mit den Anlagen. Speichern eines zusammengesetzten Dokuments.
Zur Auswahl einer Anlage öffnet sich der Windows-Dateidialog im Dokumentenordner des aktuell gewählten Falls. Sie können eine Datei aus der Ablage oder einem Unterordner auswählen. Durch mehrfachen Aufruf von „Datei anhängen…“ können Sie beliebig viele Anlagen zum aktuellen Dokument angeben. Die Reihenfolge der Anlagen ist durch die Reihenfolge Ihrer Auswahl festgelegt.
Sobald mindestens eine Anlage ausgewählt wurde, wird im unteren Bereich der integrierten Textverarbeitung eine Liste mit den angehängten Dokumenten angezeigt. Bei Bedarf lassen sich einzelne oder alle Anlagen über das Kontextmenü dieser Liste wieder entfernen.
Ein Dokument mit Anlagen kann nicht so gespeichert werden, dass die
Liste der ausgewählten Anlagen erhalten bleibt. Sie haben beim Speichern
eines Dokumentes mit Anlagen die Möglichkeit zu entscheiden.
Es wird nur das Haupt-Dokument gespeichert, die Liste der Anlagen zum Dokument bleibt erhalten. Bei nachfolgenden Speichervorgängen wird erneut gefragt, ob zusätzliche Seiten für die Anlagen angefügt werden sollen.
Speichern des Dokumentes mit zusätzlichen Seiten für die Anlagen
Alle Anlagen werden in der Reihenfolge, in der sie in der Anlagenliste erscheinen, als zusätzliche Seiten an das aktuelle Dokument angehängt und zusammen mit dem Hauptdokument gesichert. Die Liste der Anlagen wird gelöscht. Sie können danach erneut Anlagen aus wählen, die bei einem nachfolgenden Speichervorgang wieder angehängt werden können.
Falls Sie PDF-Dateien als Anlage zusammen mit Ihrem Dokument speichern und zusätzliche Seiten für die Anlage(n) an das aktuelle Dokument angefügt wurden, kann eine solche zusammengesetzte Datei normal weiter bearbeitet werden. Die Inhalte der PDF-Dateien werden jeweils als ganze Seiten eingeblendet und können mit der Textverarbeitung nicht verändert werden. Hängen Sie jedoch Text-Dokumente als Anlage an, wie sie z.B. die interne Textverarbeitung nutzt, wird eine Kopie der Texte mit Ihrem aktuellenDokument zusammengeführt. Sie können dann den nach der Zusammenführung entstandenen Gesamttext bearbeiten. Die angehängten Originaldokumente bleiben bei einer Änderung des zusammengesetzten Gesamttextes unverändert.
Unmittelbar unter der oberen Symbolleiste der internen Textverarbeitung besteht der Zugriff auf Funktionen zur Formatierung über eine weitere umfangreiche Symbolleiste, die in ähnlicher Form auch bei vielen anderen Textverarbeitungsprogrammen zur Verfügung steht. Alle Funktionen werden jeweils in der Reihenfolge der Symbolleisten von links nach rechts beschrieben.
Seite einrichten
öffnet einen Dialog zum Einrichten der Seitenränder und der Papiergröße. Zusätzlich kann hier der Bereich für die Kopf- und Fußzeile, sowie die Seitenausrichtung vorgegeben werden.
Kopf- und Fußzeilentext einrichten
öffnet einen Dialog zum Einrichten der Texte für Kopf- und Fußzeilen
Eingebettete Grafik einfügen
öffnet einen Dateidialog zum Auswählen einer Bilddatei aus dem Dokumentenordner des aktuellen Falls. Über das Kontextmenü einer Grafik stehen weiter Funktionen zum drehen der Grafik und für den Textfluss um eine Grafik zur Verfügung.
Suchen
öffnet einen Dialog zum Suchen von Texten innerhalb des aktuell geöffneten Dokuments. Inhalte von angehängten Dateien werden nicht durchsucht.
Wiederherstellen
dient zum Wiederherstellen einer zuvor mit Rückgängig getätigten Änderung des Textes. Es können mehrere Rückgängig-Aktionen wieder hergestellt werden.
Rückgängig
dient zum Zurücknehmen einer Textänderung. Es können mehrere Textänderungen Rückgängig gemacht werden.
Absatzformatierung
bestimmt die Formatierung des aktuellen Absatzes oder aller markierten Absätze gemeinsam.
Schriftart
dient zur Auswahl der Schriftart des markierten Textbereiches.
Zeichengröße
bestimmt die Größe der Buchstaben des markieren Textbereiches.
Farbe
bestimmt die Farbe der Buchstaben des markierten Textbereiches.
Hintergrundfarbe
bestimmt die Hintergrundfarbe der Buchstaben des markierten Textbereiches.
Absatzfarbe
bestimmt die Hintergrundfarbe des aktuellen Absatzes oder aller markieren Absätze über die gesamte Breite des Textbereiches.
Fett
formatiert den markierten Textteil in Fettschrift.
Kursiv
formatiert den markierten Textteil in kursiver Schrift.
Unterstrichen
formatiert den markierten Textteil in unterstrichener Schrift.
Durchgestrichen
formatiert den markierten Textteil in durchgestrichener Schrift.
Hochgestellt
formatiert den markierten Textteil in hochgestellten Buchstaben.
Tiefgestellt
formatiert den markierten Textteil in tiefgestellten Buchstaben.
Absatzausrichtung
formatiert den aktuellen oder alle markierten Absätze linksbündig, rechtsbündig, zentriert oder im Blocksatz.
Tabelle erstellen und bearbeiten
dient zum Erstellen einer Tabelle. In einer Tabelle können weitere Funktionen zum Einfügen und Löschen von Zeilen oder Spalten abgerufen werden.
Rahmengestaltung
erlaubt das Gestalten der Rahmen von Tabellen und Tabellenzellen, sowie das Umrahmen von ganzen Absätzen.
Nummerierung und Einrückung
erlaubt das Nummerieren der zuvor markieren Absätze oder das Einrücken / Ausrücken des Textes.
Seitennummer und Seitenzahl
fügt Platzhalter für die aktuelle Seite und die Gesamtzahl der Seiten eines Dokuments ein.
Unmittelbar unter dem Textbereich ist eine weitere Symbolleiste verfügbar, welche die folgenden Funktionen ermöglicht.
Zoom 100%
zeigt den Text in Originalgröße an.
Zoomstufe erhöhen
vergrößert die Textdarstellung.
Zoomstufe verringern
verkleinert die Textdarstellung.
Layoutmodus
zeigt den Text wahlweise in Seitenhöhe, Seitenbreite oder als zwei Seiten an.
Anzeigemodus
erlaubt unter Anderem das Einblenden von Absatzmarkierungen, Faltmarken und Adressfenster.
Rechtsreibprüfung
prüft den eingegebenen Text und erlaubt das Bearbeiten der Wörter bücher.